Just Do IT!
[Linux] window 환경에서 Linux 사용하기 (WSL) 본문
WSL(Windows Subsystem for Linux)
WSL이란, 윈도우 리눅스 서브시스템이다. 설치 후에는 윈도우 위에서 리눅스를 사용할 수 있게 해준다.
(선택사항) windows terminal 설치
윈도우에서 기본으로 지원하는 cmd(명령 프롬포트)는 리눅스와 명령어가 다른 부분이 있다. 그래서 windows terminal을 설치한 뒤에 사용하는 것이 더 편하다.
1. 터미널을 관리자 권한으로 실행
$ wsl --install위의 명령어 입력 시 따로 Ubuntu를 설치하지 않아도 wsl을 설치 가능하다.
(Ubuntu : 리눅스를 사용하기 위한 리눅스 배포판)
설치 후 재부팅하면 Ubuntu가 자동으로 실행된다.
+) 다른 방법
[제어판] > [모든 제어판 항목] > [프로그램 및 기능] > [Windows 기능 켜기/끄기]
에 들어간 후에 "Linux용 WIndows 하위 시스템" 항목을 체크한 후 확인을 눌러 진행할 수도 있다.
2. 이름/비밀번호 설정
wsl을 설치 한 후 이름과 비밀번호를 설정해야 한다.
3. 기본 설정을 Ubuntu로 변경하기
Window terminal에서 [설정] > [Json 파일 열기] 클릭 후 vscode에서 열어준다.
+ vscode의 익스텐션에서 WSL을 설치해주면 편하다.
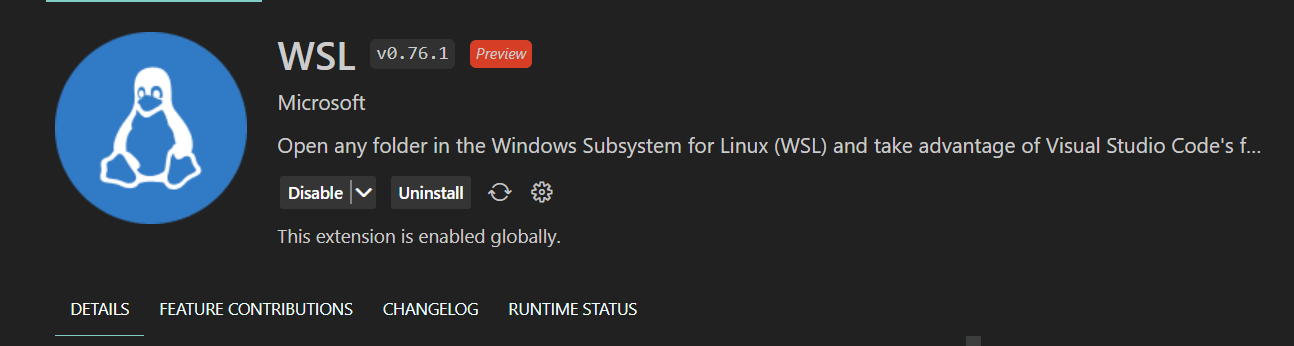
setting.json 파이레서 "profiles"를 찾아보면, "name"이 "Ubuntu"인 걸 발견할 수 있다.

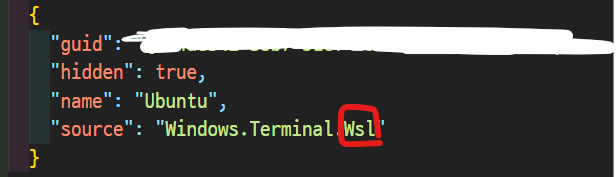
여기서 name을 WSL로 변경해주면 자동으로 cmd 를 열면 wsl로 이름이 바뀐다.
4. 새로운 터미널의 기본 설정을 Ubuntu로 변경
새로운 터미널을 열면 기본적으로 PowerShell이 나오는데, 이를 Ubuntu로 변경할 수 있다.
위의 캡처본에서 "guid"르 복사하여 "defaultProfile"에 붙여넣으면 된다.
그 이후에 다시 터미널을 실행해주면 자동으로 Ubuntu가 열린다.

+ 터미널 커스터마이징하기
1) Zsh 설치 후 터미널을 커스터마이징 할 수 있다.
https://github.com/ohmyzsh/ohmyzsh/wiki/Installing-ZSH
Installing ZSH
🙃 A delightful community-driven (with 2,100+ contributors) framework for managing your zsh configuration. Includes 300+ optional plugins (rails, git, macOS, hub, docker, homebrew, node, php, pyth...
github.com
sudo 커멘드를 사용하여 root 권한 사용하기
$ apt install zsh
// suo 커맨드 사용
$ sudo apt install zsh위의 명령어 입력 후 이전에 설정한 비밀번호를 입력 후 설치를 진행한다.
2) Oh My Zsh 설치
https://github.com/ohmyzsh/ohmyzsh
GitHub - ohmyzsh/ohmyzsh: 🙃 A delightful community-driven (with 2,100+ contributors) framework for managing your zsh config
🙃 A delightful community-driven (with 2,100+ contributors) framework for managing your zsh configuration. Includes 300+ optional plugins (rails, git, macOS, hub, docker, homebrew, node, php, pyth...
github.com
sh -c "$(curl -fsSL https://raw.githubusercontent.com/ohmyzsh/ohmyzsh/master/tools/install.sh)"셀의 기본 값을 zsh로 변경하는 질문에 y 라고 대답하고 이전 비밀번호를 다시 입력하면 설치가 진행된다.
마음에 드는 테마를 설정하거나, 색상을 변경하면 된다.
'CS 정리' 카테고리의 다른 글
| 브라우저 저장소의 차이점 (local storage, session storage, cookie) (0) | 2023.03.31 |
|---|---|
| 캐시(Cache)의 장단점 (0) | 2023.03.29 |
| 프레임워크(Framework)와 라이브러리(Library)의 차이 (0) | 2023.03.29 |
| [네트워크] REST / REST API / RESTful 이란? (0) | 2023.03.27 |
| 브라우저의 렌더링 과정 (0) | 2023.03.27 |



